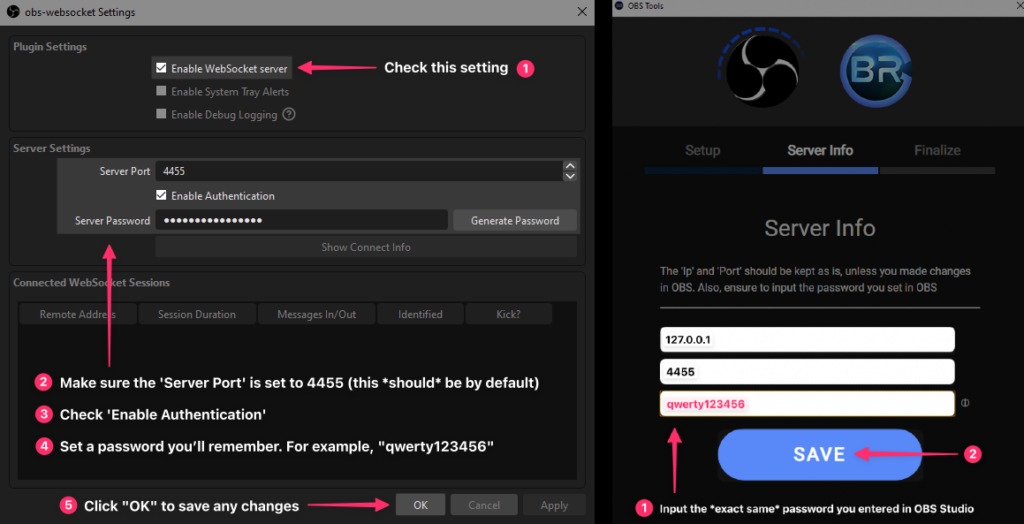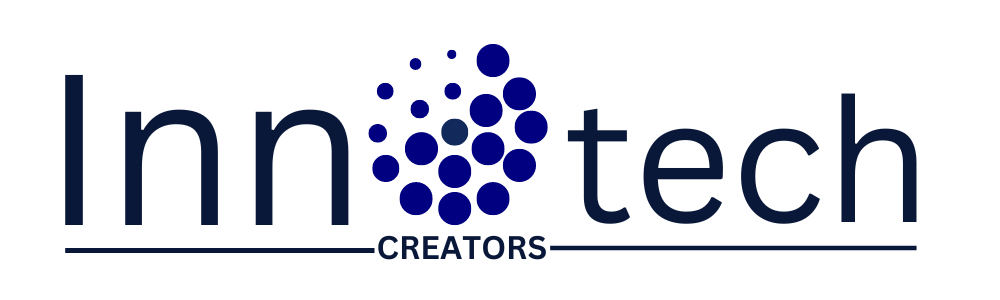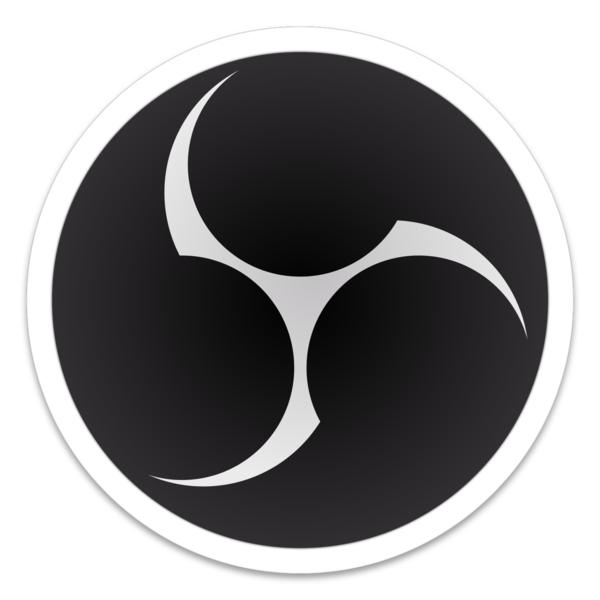
How to Works OBS in PC ?
OBS (Open Broadcaster Software) is a powerful, free, and open-source software used for video recording and live streaming. Here’s a step-by-step guide to get you started with OBS:
1. Download and Install OBS
- Go to the official OBS website.
- Download the appropriate version for your operating system (Windows, macOS, or Linux).
- Install the software by following the installation prompts.
2. Initial Setup
- Open OBS after installation.
- OBS will start with an auto-configuration wizard. You can choose either “Optimize for streaming” or “Optimize for recording” based on your needs.
3. Understanding the Interface
The OBS interface has several key sections:
- Scenes: These are collections of sources. You can create multiple scenes and switch between them.
- Sources: These are the inputs for your scenes, such as video capture devices, images, text, and more.
- Mixer: This section controls the audio levels for your various sources.
- Scene Transitions: This controls how the transition between scenes looks.
- Controls: This area has buttons to start/stop streaming, start/stop recording, and access settings.
4. Setting Up Your First Scene
- Add a Scene: Click the “+” button under the “Scenes” box and name your scene.
- Add Sources: Click the “+” button under the “Sources” box to add different types of sources. Common sources include:
- Display Capture: Captures your entire screen.
- Window Capture: Captures a specific window.
- Video Capture Device: Captures from a webcam or capture card.
- Audio Input Capture: Captures audio from a microphone.
- Audio Output Capture: Captures audio from your computer.
- Image: Adds an image.
- Text (GDI+): Adds text.
5. Configuring Sources
- Position and Resize: Click and drag sources in the preview window to position them. Use the red bounding box to resize.
- Order Sources: Right-click on a source to move it up or down in the layer order.
6. Configuring Audio
- Audio Mixer: Adjust the volume sliders for each audio source. Click the gear icon next to a source for more advanced options like filters (noise suppression, gain, etc.).
7. Settings
- Go to File > Settings.
- General: Adjust basic settings like language and theme.
- Stream: Connect your streaming service (Twitch, YouTube, etc.) by selecting the service and entering your stream key.
- Output: Configure your streaming and recording settings.
- Streaming: Set your bitrate and encoder (x264 or hardware).
- Recording: Choose the recording path, format, and quality.
- Audio: Set the sample rate and select your audio devices.
- Video: Set the base (canvas) resolution and output (scaled) resolution. Choose your FPS (frames per second).
8. Starting Your Stream or Recording
- Start Streaming: Click the “Start Streaming” button in the controls section to go live.
- Start Recording: Click the “Start Recording” button to begin recording locally to your computer.
9. Advanced Tips
- Hotkeys: Set up hotkeys for different actions under the “Hotkeys” tab in settings for easier control during streams or recordings.
- Scenes and Sources Management: Organize scenes and sources to quickly switch between different layouts or setups.
- Plugins: Explore and install plugins for additional functionality, such as NDI integration, additional filters, or advanced overlays.
By following these steps, you should be able to set up OBS for your streaming or recording needs. OBS has a lot of depth and customization options, so don’t hesitate to explore its features further as you become more comfortable with the basics.